Word 2016 Tipps & Tricks: Formatvorlagen
Die Handbuch Experten zeigen Ihnen wie Sie Formatvorlagen vielfältig im Tagesgeschäft nutzen können.
Vorlagen und Templates bieten ein einheitliches Auftreten für das Unternehmen, wenn Sie z. B. in der Verwaltung oder dem Marketing eingesetzt werden.
Standardisierung ist auch ein wichtiges Thema in der Technischen Dokumentation. Wenn Sie viele ähnliche Produkte haben, wollen Sie bei der Erstellung einer Anleitung nicht immer von vorn beginnen. Wie Sie eigene Dokument-Vorlagen in Word erstellen, haben wir Ihnen bereits vorgestellt.
In Verbindung mit Dokumenten-Vorlagen ist es auch sinnvoll Formatvorlagen zu verwenden, um im gesamten Dokument schnell eine einheitliche Formatierung umzusetzen. Sie können Formatvorlagen ganz einfach basierend auf Ihrer Dokumentformatierung erstellen.
Absatzformate erstellen
Um ein neues Absatzformat zu erstellen, gehen Sie wie folgt vor:
1. Öffnen Sie Ihre Word-Vorlage durch "Rechtsklick > Öffnen".
2. Klicken Sie mit der rechten Maustaste auf den Text, auf dem die neue Formatvorlage basieren soll.
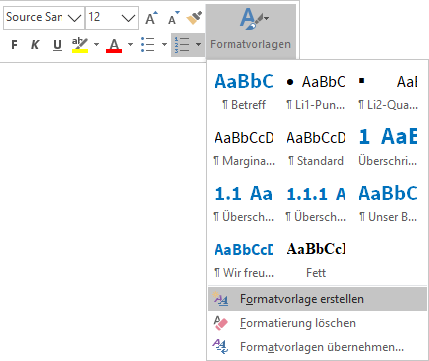
3. Klicken Sie im Kontextmenü auf "Formatvorlagen" und wählen Sie "Formatvorlage erstellen" aus.
4. Geben Sie der Formatvorlage einen aussagekräftigen Namen, damit sofort ersichtlich ist, wofür sie verwendet werden soll.
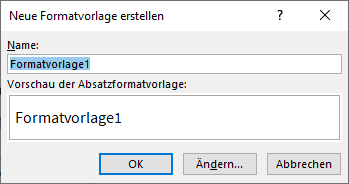
5. Klicken Sie auf "Ändern".
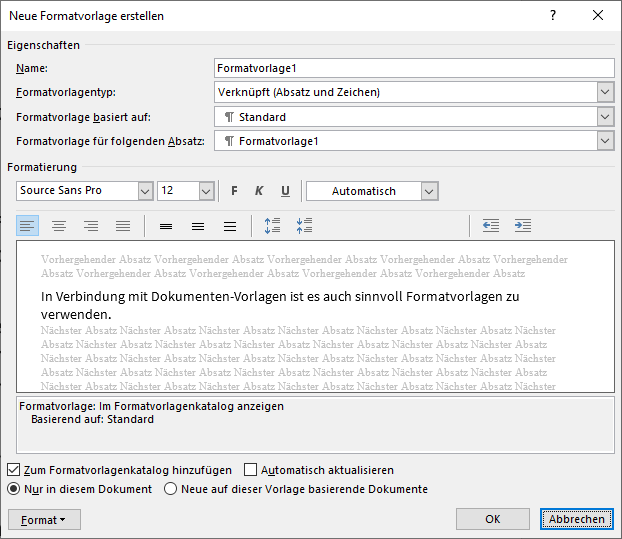
6. Stellen Sie alle Eigenschaften wie gewünscht ein. Unter "Format" finden Sie weitere Einstellungen, z. B. zu Abständen, Rahmen und Nummerierung.
7. Aktivieren Sie "Neue auf dieser Vorlage basierende Dokumente".
8. Bestätigen Sie Ihre Einstellungen mit "OK".
✔ Das Absatzformat ist erstellt.
Wenn Sie ein neues Dokument auf Basis der Vorlage erstellen, wird Ihre neue Formatvorlage im Formatvorlagenkatalog angezeigt.
Zeichenformate erstellen
Hier gehen Sie ähnlich vor wie beim Erstellen von Absatzformaten.
Um ein neues Zeichenformat zu erstellen, gehen Sie wie folgt vor:
1. Öffnen Sie Ihre Word-Vorlage durch "Rechtsklick > Öffnen".
2. Klicken Sie mit der rechten Maustaste auf den Text, auf dem die neue Formatvorlage basieren soll.
3. Klicken Sie im Kontextmenü auf "Formatvorlagen" und wählen Sie "Formatvorlage erstellen" aus.
4. Geben Sie der Formatvorlage einen aussagekräftigen Namen, damit sofort ersichtlich ist, wofür sie verwendet werden soll.
5. Klicken Sie auf "Ändern".
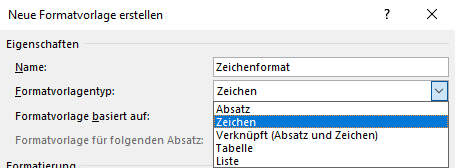
6. Wählen Sie den Formatvorlagentyp "Zeichen".
7. Stellen Sie alle Eigenschaften wie gewünscht ein. Unter "Format" finden Sie weitere Einstellungen, z. B. zu Schriftart und Auszeichnung.
8. Aktivieren Sie "Neue auf dieser Vorlage basierende Dokumente".
9. Bestätigen Sie Ihre Einstellungen mit "OK".
✔ Das Zeichenformat ist erstellt.
Wenn Sie ein neues Dokument auf Basis der Vorlage erstellen, wird Ihre neue Formatvorlage im Formatvorlagenkatalog angezeigt.
Formatvorlage ändern
Um eine Formatvorlage zu ändern, gehen Sie wie folgt vor:
1. Klicken Sie im Menüband mit der rechten Maustaste auf die Formatvorlage, die Sie ändern möchten.
2. Wählen Sie "Ändern" aus.
3. Stellen Sie alle Eigenschaften wie gewünscht ein. Unter "Format" finden Sie weitere Einstellungen, z. B. zu Abständen, Rahmen und Nummerierung.
4. Bestätigen Sie Ihre Einstellungen mit "OK".
✔ Die Formatvorlage ist geändert.

Lassen Sie uns über Ihr Projekt sprechen.