Word 2016 Tipps und Tricks: Feldfunktion DocProperty
Die Handbuch Experten zeigen, wie Sie Feld-Variablen in Word 2016 erstellen und in Ihre Dokumentation einfügen.
Feldeigenschaften - Nutzen, Erstellen, Ändern, Aktualisieren
Für eine Bedienungsanleitung ist es hilfreich, Produktnamen, Markennamen oder Benennungen, die häufig im Dokument vorkommen, zentral an einer Stelle zu pflegen und über eine Feld-Variable in die Dokumentation einzufügen. Damit können Sie in der Technischen Redaktion sicherstellen, dass der Ausdruck immer gleich geschrieben ist - und sollte sich etwas ändern, ist der Pflegeaufwand sehr gering.
Tipp: Felder in Word können leicht überschrieben werden und der Inhalt kann verloren gehen, sobald die Felder wieder aktualisiert werden, z. B. beim Druck. Achten Sie beim Einsatz also immer gut darauf, wo Sie den Cursor platzieren, um neuen Text einzugeben.
Felder als Platzhalter
Felder in Word können als Platzhalter viele Funktionen in der Technischen Dokumentation erleichtern.
So können einzelne Variablen an zentraler Stelle getauscht werden, die dann automatisch im gesamten Dokument korrekt aktualisiert werden können. Es kann aber auch beispielsweise der Produktname, der ggf. während der Entwicklungsphase noch nicht final feststeht, mit einem Feld realisiert werden. Wenn dann der finale Produktname steht, einmalig den Wert des Feldes ändern, die Felder aktualisieren - und fertig! Hilfreich können Felder auch sein, wenn manche Begriffe immer wieder verwendet werden sollen, wie z. B. der Hersteller-/Lieferantenname durchgehend im Dokument einheitlich verwendet werden soll.
Wo immer es einzelne Wörter oder feststehende Begriffe gibt, deren Werte festgeschrieben sind, können Felder helfen. Allerdings sollte bei Übersetzungen aufgepasst werden, dass die Felder nicht in verschiedenen Fällen auftauchen, die dann in Fremdsprachen nicht abgebildet werden können.
Erstellen der Feldeigenschaft
Realisieren können Sie das über die Funktion "Feldeigenschaften". Der Vorteil dieser Funktion besteht darin, dass Änderungen, die an einer Stelle geschehen, über das gesamte Dokument Gültigkeit haben. Die Feldfunktion DocProperty eignet sich sehr gut für Textkomponenten mit gemeinsamem Inhalt.
So erstellen Sie eine Feldeigenschaft:
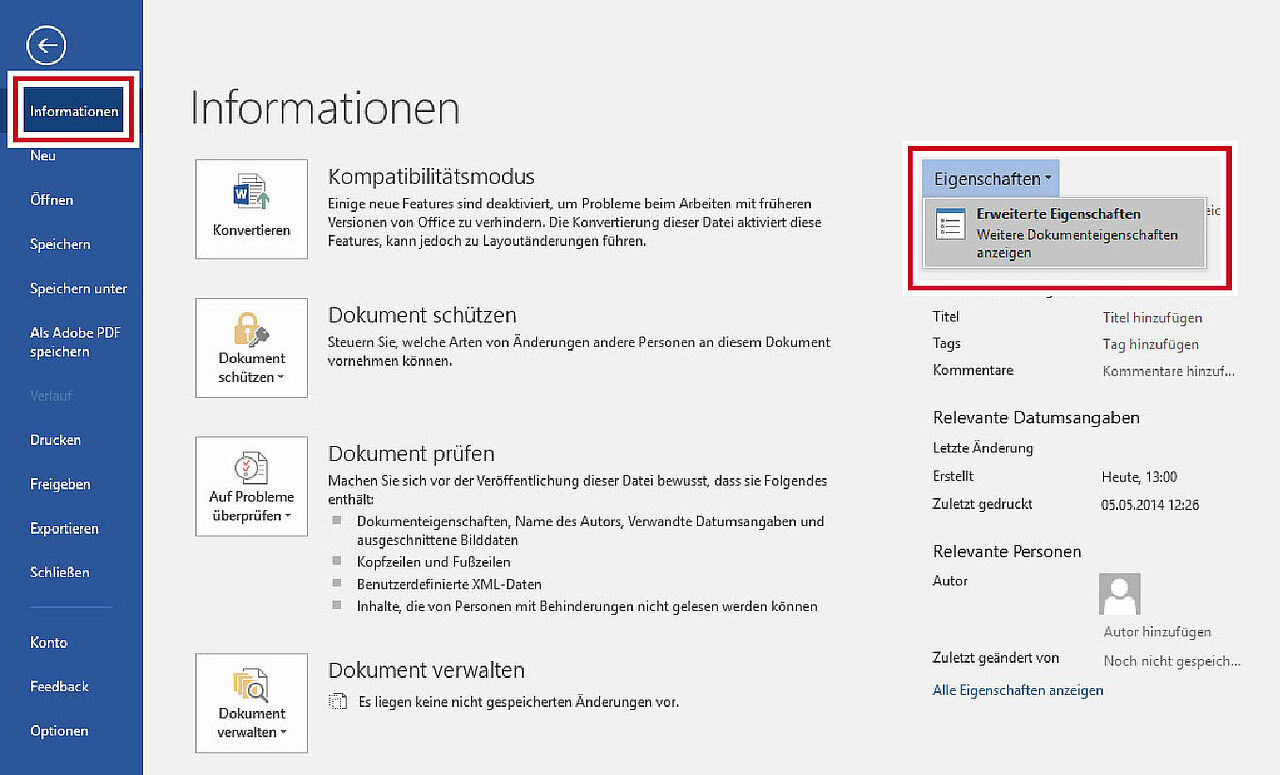
- Klicken Sie auf die Schaltfläche "Datei".
- Wählen Sie das Menü "Informationen" (üblicherweise ist es bereits ausgewählt, nachdem Sie auf Datei geklickt haben).
- Klicken Sie auf den Pfeil neben Eigenschaften.
- Wählen Sie "Erweiterte Eigenschaften" aus.
✔ Es öffnet sich das Dialogfenster "Eigenschaften".
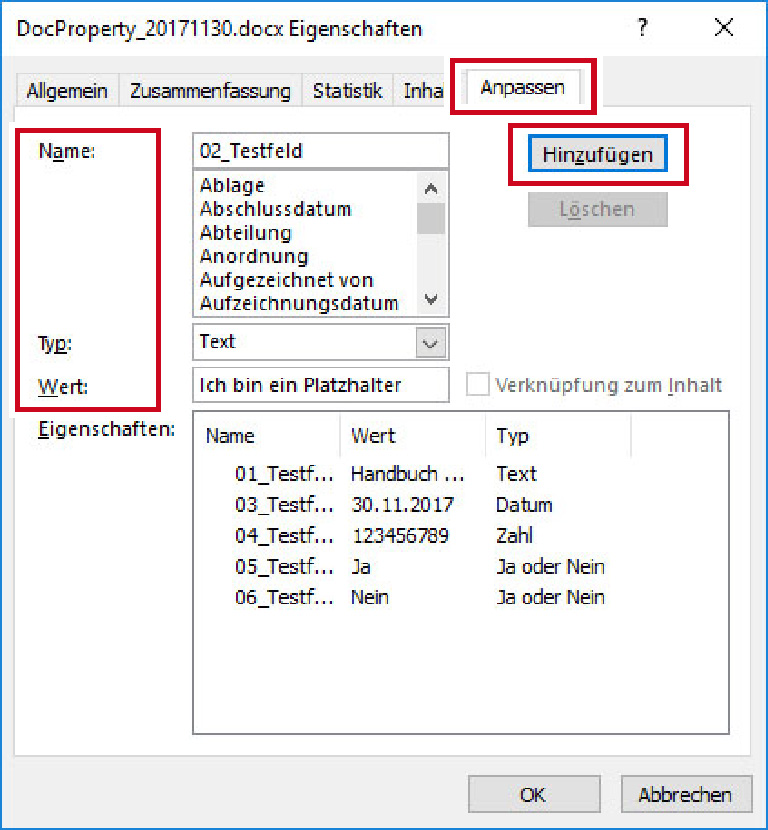
- Wählen Sie den Reiter "Anpassen".
- Füllen Sie die Felder "Name" und "Wert" aus und wählen Sie einen Feld-Typ.
- Klicken Sie auf "Hinzufügen".
- Im Bereich "Eigenschaften" erscheint das neue Feld mit den Informationen, die Sie eingegeben haben.
✔ Sie können beliebig viele Felder hinzufügen.
Praxistipp: Um Ihre Felder möglichst schnell zu finden, ist es hilfreich, den Namen mit einer Zahlenfolge zu beginnen. Benennen Sie Ihre Felder möglichst aussagekräftig (z. B. Produktname), um bei der späteren Auswahl das richtige Feld zu wählen.
Jetzt können Sie die erstellten Felder in Ihrem Text einfügen. Gehen Sie dazu wie folgt vor:
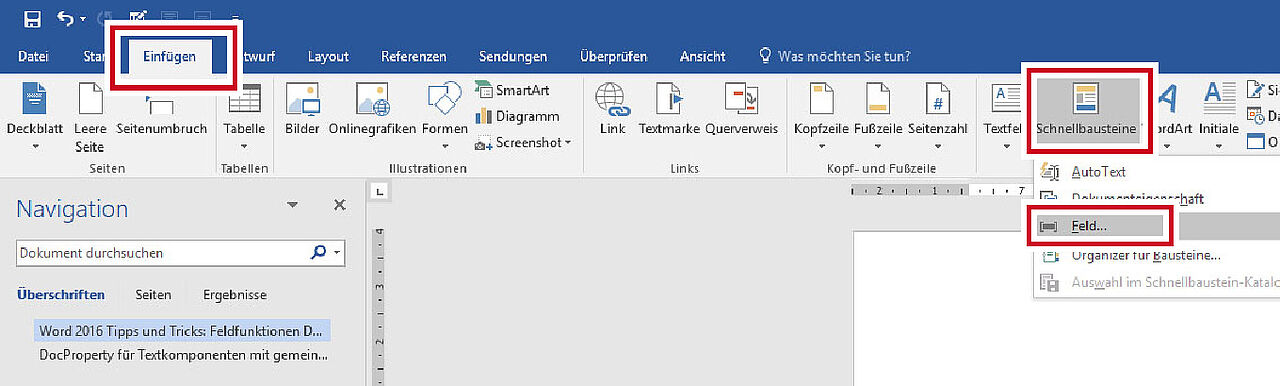
- Klicken Sie im Menüband auf "Einfügen".
- Wählen Sie "Schnellbausteine".
- Wählen Sie "Feld".
✔ Es öffnet sich das Dialogfenster "Feld".
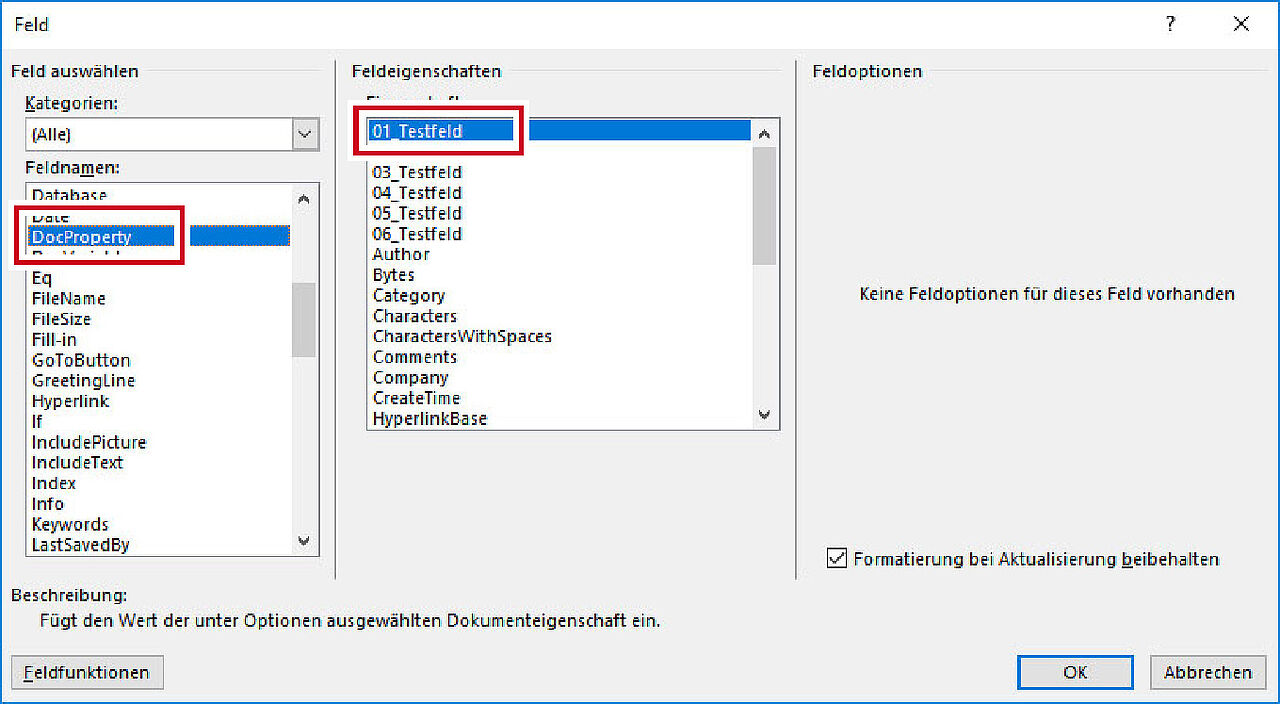
- Wählen Sie bei "Feldnamen" die Funktion "DocProperty".
- Es erscheinen alle Feldeigenschaften.
- Wählen Sie die gewünschte Feldeigenschaft aus (hier: 01_Testfeld).
- Bestätigen Sie mit "OK".
✔ Das ausgewählte Feld wird eingefügt. "Ich bin ein Testfeld".
Ändern der Feldeigenschaft
Öffnen Sie über "Datei" | "Informationen" | "Eigenschaften" | "Erweiterte Eigenschaften" | "Anpassen" das Dialogfenster "Eigenschaften".
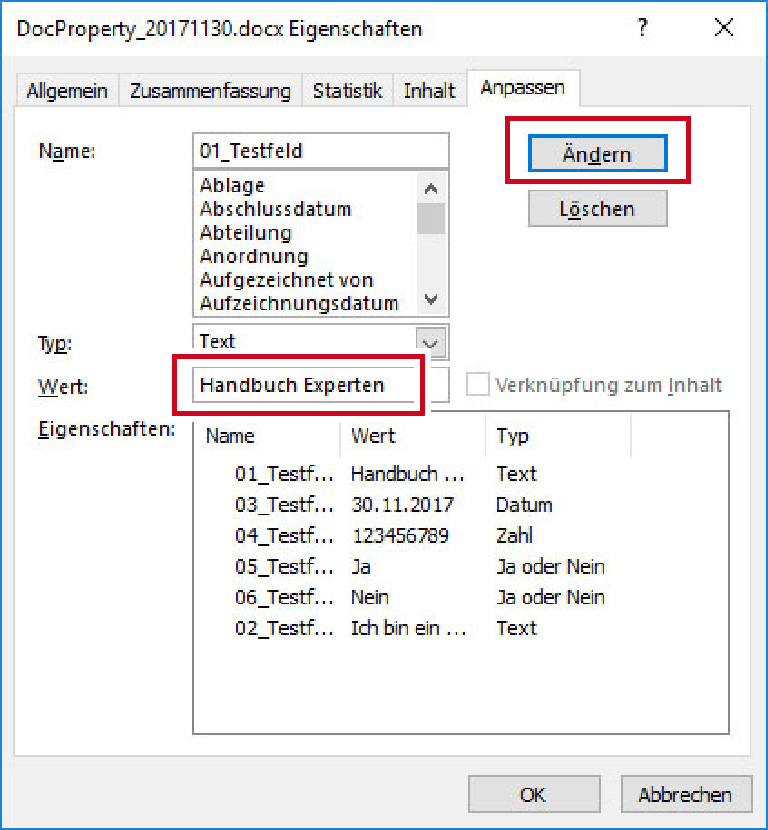
- Wählen Sie bei Eigenschaften das Feld aus, dessen Inhalt Sie ändern möchten (hier: 01_Testfeld).
- Geben Sie bei "Wert" den neuen Inhalt ein (hier: Handbuch Experten).
- Bestätigen Sie Ihre Änderung mit "Ändern".
- Fügen Sie jetzt das Feld erneut ein.
✔ Das Feld wird mit dem neuen Inhalt eingefügt: "Handbuch Experten".
Aktualisieren der Felder
Durch das Ändern des Feld-Inhalts werden nur neue Felder automatisch mit dem neuen Feld-Inhalt eingefügt. Sie können über mehrere Wege die vorher eingefügten Felder aktualisieren:
- Markieren Sie den gesamten Text mit "Strg+A". Drücken Sie "F9".
- Speichern Sie das Dokument als PDF oder drucken Sie das Dokument.
- Klicken Sie mit der rechten Maustaste auf das Feld und wählen Sie "Felder aktualisieren".

Lassen Sie uns über Ihr Projekt sprechen.